
Last Updated on 11 julio, 2019 by Miguel Sancho
Te explicamos la Mejor configuración para PUBG FPS. Para que puedas tener el mejor rendimiento de FPS en PlayerUnknown Battlegrounds
Contents
En esta guía os explicaremos la mejor configuración para PUGB FPS. La configuración más optimizada de vuestro equipo y vuestra tarjeta gráfica para conseguir los máximos FPS posibles.
Aquí puedes ver también los mejores trucos del juego. Y aquí también te dejamos la guía completa.
Configuración para PUBG FPS – Tarjeta Gráfica
En casi todas las tarjetas gráficas la configuración para optimizar los FPS es la misma. Aunque a continuación vamos a explicaros la configuración de una tarjeta NVIDIA, en cualquier otra tarjeta el procedimiento es muy similar:
- Entramos en el panel de control de NVIDIA, luego vamos a Configuración 3d (Manage 3d settings), y por último a configuración de programa (Program settings)
- Buscamos TIsGame en el menú desplegable y lo agregamos. Si no está pulsamos «Añadir», lo buscamos y lo añadimos. Si aún no nos sale abrimos PUBG, lo cerramos y lo volvemos a intentar. Y si sigue sin estar lo añadimos manualmente TsIGame.exe a C:\Program Files (x86)\Steam\steamapps\common\PUBG\TslGame\Binaries\Win64
- Ponemos Maximum pre-rendered frames en 1
- Ponemos Monitor Technology en G-SYNC (si tenemos un monitor G-SYNC)
- Buscamos Multi-display/mixed-CPU acceletation y lo ponemos en Single display performance mode.
- En Power Management mode lo ponemos en Prefer maximum performance
- En Preferred refresh rate ponemos Highest available
- Activamos Threaded optimization («On«)
- Desactivamos Sincronización vertical o Vertical sync («Off«)
Configuración para PUBG FPS – Opciones de lanzamiento
Nota: Ahora mismo están desactualizadas y no tienen efecto actualmente.
Entramos en el menú de opciones de lanzamiento o Launch options, antes de comenzar a jugar a PUBG y configuramos lo siguiente:
- Botón derecho en PUBG en Steam, luego vamos a propiedades y luego a opciones de lanzamiento (Set Launch Options).
- En Ser Launch Options añadimos “-refresh 144 -maxMem=13000 -malloc=system -force-feature-level-11-0 -USEALLAVAILABLECORES -sm4”. Esta configuración significa lo siguiente:
- «144» es el ratio de refresh máximo del monitor
- «13.000» la cantidad de RAM en MB que asignamos al juego. Nunca asignemos toda
- «-sm4» eliminará reflejos del juego cambiando el sombreado de DX11 a DX 10
- «-mallow=system» Obligará a windows a gestionar la asignación de memoria
- -USEALLAVAILABLECORES: Obligará al juego a utilizar todos los núcleos de la CPU.
Configuración para PUBG FPS – Graficos
- El brillo podemos ponerlo como queramos, mientras seamos capaces de ver enemigos en esquinas oscuras.
- Anti-Aliasing: Muy bajo, aunque podemos cambiarlo si el parpadeo nos molesta.
- Sombras (Shadows): Muy bajo
- Post Processing: Muy bajo, ya que eliminará la saturación y los resplandores.
- Texturas (Texture): Como queramos, hay quienes dicen que los enemigos se ven peor en alta calidad.
- Efectos (Effects): Muy bajo
- Foliage: Muy bajo, eliminará arbustos y hierba.
- View Distance: Muy bajo, con esto cubriremos un cuarto del mapa, no va bien para un francotirador, pero cualquier otro rol saldrá ganando mucho en FPS.
- MontionBlur: Que no esté marcado.
- Escala de pantalla (Screen Scale): Por debajo de 100 ganaremos FPS pero la imagen se verá pixelada. Así que como queramos.
Si después de todos estos cambios no os gusta el resultado, las texturas, los efectos y las sombras os darán una mejor apariencia.
Configuración para PUBG FPS – Avanzada
Este paso os lo podéis saltar, es para mejorar ligeramente la visibilidad y conseguir una imagen un poco más nítida. Aunque antes de comenzar, guardad todos los cambios anteriores.
- En el PC vamos a “C:\Users\<Your PC Name>\AppData\Local\TslGame\Saved\Config\WindowsNoEditor
- Abrimos «”GameUserSettings.ini”
- Configuramos sg.ResolutionQuality=100.000000 en la línea correcta
- Configuramos sg.ResolutionQuality=100.000000 en la línea correcta
- Ponemos ScreenScale=120.000000 en la línea correcta. De todos este es el que puede hacernos perder algo de FPS, así que es opcional.
- Convertimos el archivo en «solo lectura», con el botón derecho sobre el archivo.
Prueba ReShade
Si quieres más optimización gráfica, puedes mirarte también este tutorial de ReShade
Prueba PUBG Lite
Es una versión mucho más ligera del juego, así que puede que sea tu solución. Por si te interesa, aquí están los requisitos mínimos y recomendados de Lite, verás la diferencia
 ¿Por qué comprar una PlayStation 5 en 2024?
¿Por qué comprar una PlayStation 5 en 2024? Codigos Blades of Chance Roblox – Actualizado 2024
Codigos Blades of Chance Roblox – Actualizado 2024 Codigos Solo Leveling Arise – Actualizado 2024
Codigos Solo Leveling Arise – Actualizado 2024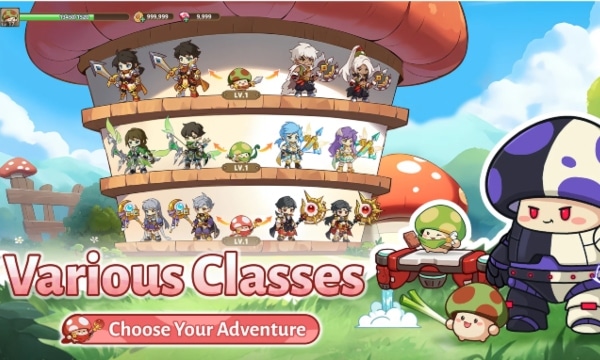 Codigos Legend of Mushroom – Actualizado 2024
Codigos Legend of Mushroom – Actualizado 2024 Codigos Anime Roulette Roblox – Actualizado 2024
Codigos Anime Roulette Roblox – Actualizado 2024 Guia Completa Skeledirge en Pokémon Competitivo
Guia Completa Skeledirge en Pokémon Competitivo Sub Zero en Mortal Kombat 11 – Guía Completa
Sub Zero en Mortal Kombat 11 – Guía Completa Desbloquear la Ballesta en MW3 Zombies Guia
Desbloquear la Ballesta en MW3 Zombies Guia Dron de Combate Remnant VI en Mass Effect Andromeda
Dron de Combate Remnant VI en Mass Effect Andromeda
Dejar una contestacion