
Last Updated on 11 julio, 2019 by Miguel Sancho
En este tutorial te enseñaremos cómo Aumentar FPS en Ring of Elysium. Podrás aplicar nuestros consejos en menos de 10 minutos y verás cómo tus FPS en ROE y el rendimiento del juego en general se dispara.
Si aún no te dio por investigar cómo mejorar los FPS en ROE, enhorabuena, no tardarás ni 10 minutos en mejorar muchísimo el rendimiento del juego. Eso sí, si tienes un problema grave de FPS o rendimiento, puede que antes debas revisar si cumples los requisitos mínimos y recomendados en PC.
Esta es la mejor configuración, tanto del juego como de la tarjeta gráfica:
Aumentar FPS en Ring of Elysium – Configuración del Juego
Antes de entrar en cuestiones más avanzadas, puedes conseguir mucho simplemente editando la configuración del juego. Por lo que te recomendamos:
- Modo Monitor: Pantalla completa
- Resolución: Por el momento no se puede cambiar
- Sincronización vertical: Desactivada
- Calidad de gráficos: Baja
- Anti-aliasing: Baja
- Render: Vibrante
- Grabación automática: Desactivado
Por si no sabes cómo acceder a estos menús se hace desde el icono de configuración, abajo a la izquierda.
Aumentar FPS en Ring of Elysium – Tarjeta Nvidia
Explicamos la configuración de tarjeta para una Nvidia, pero si tienes otra tarjeta gráfica, busca los parámetros porque son los mismos.
En primer lugar, por si no tienes descargado el panel de control de Nvidia, descárgalo aquí. Una vez lo tengas ábrelo, y ve a Configuración 3D > Configuración de Programa > Ring Of Elysium y verás una ventana en la que tendrás que modificar lo siguiente, por orden:
- Anistropic filtering: Desactivado
- Antialiasing – FXAA: Desactivado
- Antialiasing – Gamma Correction: Desactivado
- AntialiasingMode: Desactivado
- Antialiasing – Setting: Ninguno
- Antialiasing – Transparency: Desactivado
- Maximum Pre-rendered Frames: 1
- Power Management Mode: Máximo rendimiento
- Shader Cache: Activado
- Texture Filtering – Anistropic Sample Option: Desactivado
- Texture Filtering – Negative LOD Bbias: Permitir
- TextureFiltering – Quality: Alto rendimiento
- Texture Filtering – Trilinear Optimization: Desactivado
- Threaded Optimization: Activado
- Triple Buffering: Desactivado
- Vertical Sync: Desactivado
Si ya hiciste las modificaciones que te indicamos tanto en la configuración del juego como en la tarjeta, ya deberías notar una mejora importante en tus FPS. Aunque por si aún quieres más:
¿Has probado a hacer Overclock?
Hacer overclock sobre la tarjeta gráfica puede mejorar y mucho tu rendimiento en ROE y en cualquier otro juego. Así que siempre hacemos esta recomendación. Que básicamente consiste en aumentar la velocidad del reloj de los componentes permitiendo que realicen más acciones por segundo. Por si te interesa hacer overclock, pásate por este completo tutorial
 ¿Por qué comprar una PlayStation 5 en 2024?
¿Por qué comprar una PlayStation 5 en 2024? Codigos Blades of Chance Roblox – Actualizado 2024
Codigos Blades of Chance Roblox – Actualizado 2024 Codigos Solo Leveling Arise – Actualizado 2024
Codigos Solo Leveling Arise – Actualizado 2024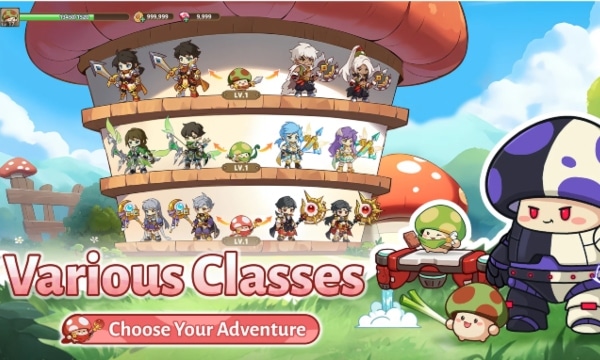 Codigos Legend of Mushroom – Actualizado 2024
Codigos Legend of Mushroom – Actualizado 2024 Codigos Anime Roulette Roblox – Actualizado 2024
Codigos Anime Roulette Roblox – Actualizado 2024 Guia Completa Skeledirge en Pokémon Competitivo
Guia Completa Skeledirge en Pokémon Competitivo Sub Zero en Mortal Kombat 11 – Guía Completa
Sub Zero en Mortal Kombat 11 – Guía Completa Desbloquear la Ballesta en MW3 Zombies Guia
Desbloquear la Ballesta en MW3 Zombies Guia Dron de Combate Remnant VI en Mass Effect Andromeda
Dron de Combate Remnant VI en Mass Effect Andromeda
Dejar una contestacion